

|
|
|
|
|
ДИАЛОГИ ПРОГРАММЫДанное описание соответствует версии 2.3. Про небольшие отличия для версии 2.4 можно прочитать на странице История версий. На этой странице показаны картинки для всех диалогов программы "FE57 Инспектор файлов" и даются необходимые пояснения к диалогам.
1. Диалоги подсказокЧтобы пользователю, впервые запустившему программу FE57, было легче с ней разобраться, в программе сделана целая система "подсказок для начинающих". Для примера, на этой картинке показана та подсказка, которая появляется сразу после запуска программы.
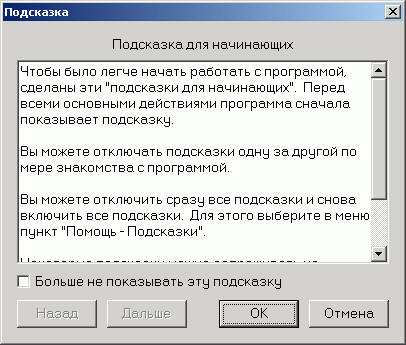
Работа с подсказками уже изложена на первой странице инструкции в разделе "Подсказки для начинающих". Поэтому здесь повторим только основное и прокомментируем тем самым картинку. Если подсказка была автоматически выведена на экран перед выполнением какого-либо действия, которое пользователь запросил, то выход из окна подсказки по кнопке "Отмена" отменяет это действие. Длинные подсказки могут состоять из нескольких "кадров". Для перемещения по этим кадрам используются кнопки "Дальше" и "Назад".
Большое количество подсказок мешает нормальной работе с программой.
Поэтому все подсказки можно отключить, если пользователь уже не
нужается в этих подсказках.
Диалог "Список проверок" вызывается из меню программы при выборе в меню
пункта "Проверка файлов - Список проверок". Диалог позволяет выбрать
нужное задание на проверку пакета файлов из заранее заготовленного списка
проверок. Обычно именно с этого диалога начинается работа с программой
"FE57 Инспектор файлов".
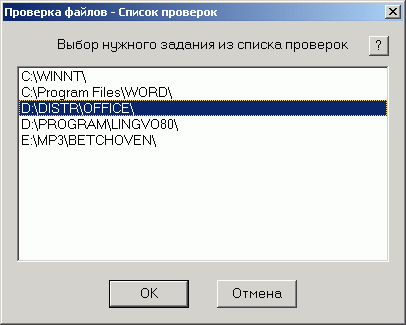
Строка с нужным заданием выбирается с помощью мышки или клавиш со стрелками на клавиатуре. При этом в информационном окошке программы можно сразу увидеть имя проверяемой директории и имя файла с данными для выбранной проверки. Если сделать двойной щелчок мышью на выбранной строке, то можно сразу перейти в следующий диалог - Диалог "Подготовка задания", в котором уже будут заполнены поля задания. То же самое произойдет, если выбрать нужную строчку в списке и затем нажать кнопку "OK". Список проверок пользователь должен предварительно подготовить, а программа должна этот список загрузить. Если список проверок не загружен, то в этом диалоге будет видно пустое окно. Программа FE57 может нормально работать и без списка проверок. Однако, если требуется регулярно проводить одни и те же проверки сохранности файлов на диске, то будет гораздо удобнее все же работать со списком проверок, а не набирать задание каждый раз заново. На странице Подготовка списка проверок рассказано, как подготовить файл со списком проверок. Можно использовать прилагаемые к программе файлы с примерами, чтобы на базе этих файлов подготовить свой такой список. Каждый раз, когда программа "FE57 Инспектор файлов" начинает работать, сразу загружается список проверок, причем программа помнит, из какого файла его следует загружать. Чтобы закрузить новый список проверок нужно выбрать в меню программы пункт "Файлы. Загрузить список проверок".
Кнопка со знаком вопроса "?" в правом верхнем углу диалога
позволяет вызвать подсказку для этого диалога. Подсказки будут
разные для случаев, когда спискок проверок загружен или не загружен.
Диалог появляется на экране, когда в меню программы выбран пункт
"Проверка файлов - Подготовка задания". Кроме того, в этот диалог
можно перейти из диалога
"Список проверок".
Диалог "Подготовка задания" является основным в программе
"FE57 Инспектор файлов". Здесь готовится задание для проверки пакета файлов.
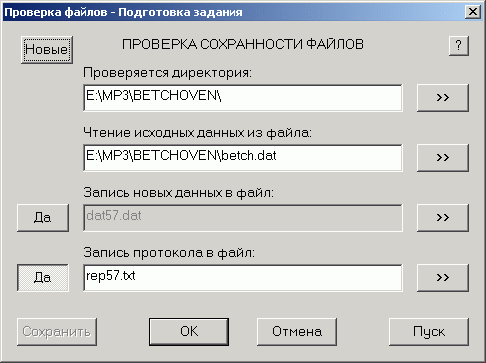
Подготовка задания начинается с установки вида работы. Чтобы проверять сохранность файлов в некотором пакете файлов, нужно иметь сведения об этом пакете. И эти сведения нужно предварительно получить, чтобы потом было с чем сравнивать. Поэтому в программе FE57 предусмотрены два вида работы:
Первичный сбор данных
Проверка сохранности файлов
Установка вида работы делается с помощью кнопки "Новые". Если эта кнопка нажата, то будет выполняться первичный сбор данных. После выбора вида работы можно заполнять поля диалога. Все задание размещается в четырех строках. (1) В первой строке диалога набирается имя директории, в которой расположен проверяемый пакет файлов. Чтобы не набирать вручную длинные имена директорий, можно нажать на кнопку ">>" справа в этой строке. Тогда нужную директорию можно будет выбрать в дереве директорий. В некоторых случаях (см. ниже) можно оставить эту строку пустой и начинать заполнение строк задания со второй строки, так как первая будет заполнена автоматически. (2) Во второй строке диалога указывается имя файла с исходными данными. Если не задавать полный путь, то файл будет браться из текущей директории программы. Если выполняется работа "Первичный сбор данных", то информация из второй строки задания не используется. Можно не набирать имя файла вручную, а нажать на кнопку ">>" справа в этой строке. Появится стандартный диалог Windows "Открыть файл". После выбора файла в этом стандартном диалоге, имя файла (полный путь) автоматически попадет во вторую строку диалога "Подготовка задания". Кроме того, в первую строку попадет полное имя директории, если до этого в первой строке еще ничего не было набрано. Иногда это бывает весьма удобно. (Именно такой случай показан на картинке выше). (3) В третьей строке диалога указывается имя файла, в который будут записываться новые данные для проверяемого пакета файлов. Если здесь не задавать полный путь, то файл с данными будет записываться в текущую директорию программы. Чтобы не набирать имя файла вручную, можно воспользоваться кнопкой ">>" справа в этой строке. Кнопка "Да" слева в третьей строке должна быть в нажатом положении, если требуется получить файл с новыми данными. Обычно, когда выполняется "Первичный сбор данных", то данные непременно записываеются файл, иначе эта работа становится просто бессмысленной. (Кроме отдельных особых случаев - см. примечание ниже). Если выполняется работа "Проверка сохранности файлов", то одновременно с проверкой можно, при желании, получить новый файл с данными, соответствующий текущему состоянию проверяемого пакета. Но при этом нельзя записывать новые данные в тот же файл, откуда читаются исходные данные. Для записи новых данных должен быть задан другой файл. (4) В четвертой строке диалога указывается имя файла, в который будет выводиться протокол с результатами работы. Если здесь не задавать полный путь, то имя файла будет отнесено к текущей директории программы. Чтобы не набирать имя файла вручную, можно воспользоваться кнопкой ">>" справа в этой строке. Кнопка "Да" слева в четвертой строке должна быть в нажатом положении, если требуется записывать протокол в файл. Если для записи протокола указан уже существующий не пустой файл, то запись нового протокола будет происходить в конец файла, при этом все предыдущее содержимое этого файла сохранится. Таким образом, протоколы о сделанных проверках можно накапливать в единый общий файл. --- Если переход в диалог "Подготовка задания" произошел из диалога "Список проверок", то строки задания уже будут содержать информацию, полученную из списка проверок. Если диалог "Подготовка задания" вызывается из меню программы и в данном сеансе работы с программой уже было ранее приготовлено некоторое задание, то при новом входе в диалог в нем будет видна информация от прошлого задания. Если при вызове диалога какая-либо из строк с именем файла оказывается пустой (имя файла не было задано в списке проверок или не было этого имени в прошлом задании), то программа подставляет в эту строку "дежурное" имя (имя файла по умолчанию). Таким образом, когда диалог "Подготовка задания" появляется на экране, то строки с именами файлов (вторая, третья и четвертая строки диалога) никогда не бывают пустыми. Программа хранит два дежурных имени, которые используются при подготовке задания. Дежурное имя для файла с данными подставляется по умолчанию в во вторую и третью строки задания. Дежурное имя для файла протокола подставляется в четвертую строку. Можно изменить дежурные имена для файлов. Для этого нужно в меню программы выбрать пункт "Файлы - Имя для выходных данных" или пункт "Файлы - Имя для протокола". На картинке, показанной выше, в третьей и четвертой строках видны дежурные имена, которые заложены в программу по умолчанию. --- Запустить задание на выполнение можно прямо из диалога "Подготовка задания". Для этого нужно нажать на кнопку "Пуск". При выходе из диалога по кнопке "OK", задание сохраняется в памяти программы. Можно запустить это задание на выполнение, кликнув мышкой на желтом окошке START. Или можно запусить задание из главного меню программы, выбрав пункт "Проверка файлов - Пуск". Если из меню программы снова войти в диалог "Подготовка задания", то в полях диалога будет видно прежнее задание. Но если совсем выйти из программы, то прежнее задание не сохраняется. При выходе из диалога по кнопке "Отмена", подготовленное задание не сохраняется. Кнопка со знаком вопроса "?" в правом верхнем углу диалога позволяет вызвать подсказку для этого диалога. --- Примечание 1. Текущая директория программы - это та директория, в которой программа была запущена для работы. Очень часто (но не всегда) текущей директорией бывает та же самая директория, в которой находится исполняемый (exe) файл программы. При создании в Windows ярлыка (shortcut) для запуска программы можно в отдельном поле задать директорию, в которой программа должна быть запущена, и эта директория может не совпадать с той, где расположен (exe) файл программы. Примечание 2. В версии 2.2 программы действовало другое правило для имени файла с данными - во второй и третьей строках диалога. Если для файла не задан полный путь, то имя относилось к той директории, где расположен проверяемый пакет файлов. Примечание 3. Иногда возникает потребность выполнить "Первичный сбор данных", не записывая полученные данные в файл. Такой режим работы удобен, в частности, для проверки считываемости всех файлов с компакт диска. В этом особом случае в третьей строке диалога кнопка "Да" ставится в положение "не нажата". Но так как обычно такая работа не имеет смысла, то программа запрашивает подтвержение от пользователя перед началом выполнения работы.
Примечание 4. Кнопка "Сохранить" заготовлена на будущее развитие
программы. Предполагается организовать таким способом добавление
еще одного задания в список проверок. Пока такая возможность
не реализована.
Этот диалог вызывается из меню программы при выборе в меню
пункта "Опции - Проверка файлов".

На картинке показаны стандартные установки опций. Такие установки подходят для большинства практических случаев. Установки, сделанные пользователем, сохраняются в реестре, поэтому в дальнейшем при вызове программы всегда будут действовать сделанные прежде установки. Чтобы восстановить стандартные установки, можно воспользоваться подсказкой, которая вызывается кнопкой со знаком вопроса "?" (в правом верхнем углу диалога). При этом из диалога "Опции - Проверка файлов" нужно выйти по кнопке "OK", чтобы сделанные установки были приняты программой. --- В первой части диалога делаются важные настройки, существенно влияющие на выполнение проверки пакета файлов. Иногда при работе с программой бывают случаи, когда просто невозможно обойтись без таких настроек. Каждая из этих двух опции может быть либо включена, либо отключена. Опция "Сообщать о новых файлах" При выполнении проверки пакета файлов, если эта опция включена, то будут выдаваться сообщения при обнаружении новых файлов (и новых директорий), которых нет в исходных данных. То есть, когда данные готовились, такого файла еще не существовало, а теперь это файл появился, значит, это новый файл. Если эта опция не включена, то проверка пакета файлов выполняется чуточку быстрее. При первичном сборе данных эта опция никак не влияет на работу. И это вполне логично, ведь здесь все файлы "новые". Опция "Заходить в новые поддиректории" При при первичном сборе данных эта опция, как правило, должна быть включена. Иначе в данные попадут сведения только о файлах из основной директории пакета, а для файлов из поддиректорий сведения не будут собраны. В режиме проверки пакета файлов, если эта опция включена, а в проверяемом пакете появилась новая директория, то будут выведены сообщения не только об этой новой директории, но также и обо всех файлах в этой директории (и ее поддиректориях). А файлов может оказаться очень много. И такой случай - это пример, когда бывает полезно данную опцию отключить. --- Вторая часть этого диалога определяет правила работы с именами файлов и директорий. Эти правила программа применяет в двух случаях, во-первых, при записи нового файла данных, во-вторых, при выводе сообщений в протокол. Но эти правила никак не влияют на выполнение самой работы, ни при первичном сборе данных, ни при проверке сохранности файлов. Правила задаются установкой двух переключателей. Первый переключатель задает, откуда должны браться имена для файлов и директорий:
Если имена берутся из старых данных, то они берутся в точности в том виде, как они были прежде записаны в старом файле с исходными данными. В противном случае имена выбираются из каталога файловой системы. (Можно не вникать в эти детали и всегда ставить "Из каталога файловой системы"). Понятно, что для новых файлов и директорий, которых не было в исходных данных, имена всегда берутся из каталога. Второй переключатель действует только тогда, когда имена берутся из каталога:
Он определяет выбор между длинным именем (это основное имя) и короткими альтернативным именем (если в каталоге имеется альтернативное имя). Примечание. В каталоге файловой системы имеется альтернативное имя для файла или директории, если основное имя по длине не укладывается в короткий формат 8.3, или если в основном имени есть пробелы, или если в основном имени есть более одной точки.
Дополнительные сведения о тонкостях работы с именами файлов и
директорий можно прочитать на странице
"Длинные и короткие имена файлов ".
Этот диалог вызывается из меню программы при выборе в меню пункта
"Опции - Протокол". Здесь устанавливаются опции, которые определяют,
что должно выводиться в протокол.
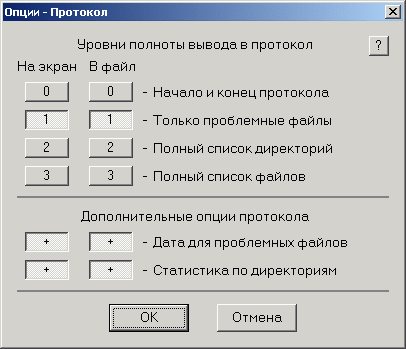
Эти настройки делают вывод результатов более подробным или менее подробным, изменяя тем самым размер протокола. В программе можно выводить протокол на экран и одновременно записывать протокол в файл. Поэтому предусмотрены отдельные настройки - для вывода на экран и для вывода в файл. На картинке показаны стандартные установки опций. Такие установки наиболее подходят для обычной работы. Установки, сделанные пользователем, сохраняются в реестре, поэтому в дальнейшем при вызове программы всегда будут действовать сделанные прежде установки. Чтобы восстановить стандартные установки, можно воспользоваться подсказкой, которая вызывается кнопкой со знаком вопроса "?" (в правом верхнем углу диалога). При этом из диалога "Опции - Протокол" нужно выйти по кнопке "OK", чтобы сделанные установки были приняты программой. --- В верхней части диалога устанавливается уровень полноты вывода в протокол. Есть четыре уровня:
Кроме переключателя уровня полноты, имеются две дополнительных опции, которые могут быть либо включены, либо отключены. Опция "Дата для проблемных файлов" Для каждого проблемного файла, о котором выводится сообщение в протокол, печатается еще и дата (и время) последней записи файла. (Понятно, что для исчезнувших файлов дата не печатается, эту дату просто неоткуда взять). Опция "Статистика по директориям"
Печатается статистика по директории - сколько файлов изменилось,
сколько появилось новых и так далее. Если установлен первый уровень
полноты вывода, то статистика печатается только по тем директориям,
по которым были замечены какие-либо проблемы с файлами.
Для второго и третьего уровня полноты статистика
печатается по всем директориям.
Этот диалог вызывается из меню программы при выборе в меню пункта
"Опции - Остановки и звук".

Опция "Останавливаться на проблемных файлах" Если включена эта опция, то при выполнении проверки работа программы каждый раз приостанавливается, когда обнаруживается какое-либо отклонение от нормы. При этом на экране появляется Диалог "Есть проблема" - см. ниже. Опция "Подавать звуковой сигнал" Если включена эта опция, то в процессе проверки будет каждый раз раздаваться звуковой сигнал, когда обнаруживается какое-либо отклонение от нормы.
Сделанные установки сохраняются в реестре.
Этот диалог вызывается из меню программы при выборе в меню пункта
"Опции - Русский или Английский".
Диалог служит для переключения языка интерфейса программы.
Кнопки диалога вряд ли нуждаются в дополнительных пояснениях.

После сделанного переключения программа сразу начинает работать на другом языке. Изменяются надписи в меню программы и во всех диалогах. Сообщения в протоколе, которые уже выведены на экран, не изменяются. Но все новые сообщения будут выдаваться на экран (и в файл) на том языке, который теперь установлен.
Сделанная установка языка интерфейса сохраняется в реестре.
Этот диалог может появиться на экране в процессе выполнения проверки
пакета файлов, если в диалоге
"Опции - Остановки и звук"
включена опция "Останавливаться на проблемных файлах".

Процесс выполнения проверки при этом приостанавливается. Далее возможны три продолжения, соответствующие трем кнопкам диалога.
Следует обратить внимание, что при выборе "Идти дальше без остановок",
совсем отключается опция "Останавливаться на проблемных файлах" и
перед следующей проверкой ее заново нужно устанавливать, если такая
опция требуется.
Диалог вызывается из меню программы при выборе в меню пункта
"Помощь - Подсказки".

Этот диалог позволяет включить сразу все подсказки и отключить сразу все подсказки. После вызова диалога по положению кнопок "Вкл" и "Откл" можно сразу увидеть, в каком состоянии находится в данный момент система подсказок.
10. Диалог "Помощь - Регистрация"Диалог "Регистрация" вызывается из меню программы при выборе в меню пункта "Помощь - Регистрация".
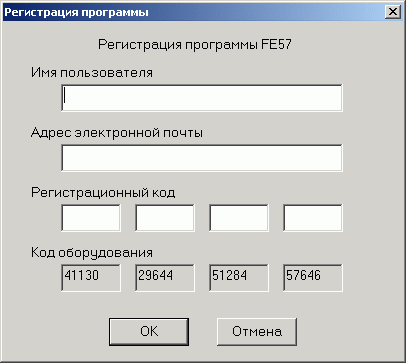
Чтобы в программе запустить процесс регистрации нужно заполнить поля этого диалога и нажать кнопку "OK".
Более подробно о регистрации программы рассказано на странице
"Регистрация программы".
Диалог "О программе" вызывается из меню программы при выборе в меню пункта
"Помощь - О программе".
Содержание диалога не нуждается в каких-либо пояснениях.

После того, как программа будет зарегистрирована, тексты в нижней
части диалога изменятся, здесь появится имя пользователя,
получившего лицензию на работу с программой.
|